How To Install Windows With Command Prompt
Installing apps on Windows is a time-consuming process. The user has to search for the recent app version, download the installer file, then manually install the app (next, next several times), and uncheck unwanted bundleware.
The problems do not end here. Software installers in Windows have different ways of setting up apps, registries, and configurations. With so many combinations, people simply avoid the hassle of updating apps. We'll show you how to install software using the command prompt (CMD) in Windows 10.
Solution: Chocolatey (Package Manager)
According to Microsoft Docs, a package manager consists of command-line tools and a set of services to automate the entire software management process. The package consists of software binaries, configuration files, and metadata. And the metadata, in turn, has the app details and the list of dependencies to make it work properly.
Till now, Windows OS lacked a comprehensive package manager. The launch of WinGet with new features and bug fixes (version 1.1) has raised some new doubts. It makes sense to ask, why you should choose a third-party package manager called Chocolatey? Here are some reasons:
- If you're using Winget, at times, you'll need to click through a setup wizard or security prompt, which diminishes the benefit of having a command-line tool.
- Uninstall support, in comparison to Chocolatey, is still rudimentary. Sometimes it fails to manage dependencies.
- Only a few packages support upgrades on testing. It was unable to update apps, even though a newer version was available.
- A package manager can run scripts, provide server management, centralized reporting, custom configuration, and more. Winget can only handle few formats, like EXE, MSIX, and MSI.
- Chocolatey works with over 20+ installer technologies for Windows. It knows how to set up an app, registry, manage files and configuration, or any combination.
Installing Chocolatey in Windows 10
To install Chocolatey, you must fulfill the basic system requirements and have the patience to install a few scripts:
System Requirements for Chocolatey
Before you jump in, ensure your PC meets the following:
- Windows 7+/Windows Server 2003+ and above.
- PowerShell v2+ (minimum is v3 for install from this website due to TLS 1.2 requirement).
- .NET framework 4+ or above.
- Free space for Chocolatey CLI and a few GB's for installing packages.
Installing Programs Using the PowerShell Method
Press Win + X and select Windows PowerShell (Admin). Then, you must ensure that Get-ExecutionPolicy is not restricted. Read our guide on PowerShell to know its importance.
If it returns Restricted, then run Set-ExecutionPolicy AllSigned or Set-ExecutionPolicy Bypass -Scope Process. Press Y to confirm the change.
Then, copy-paste the command:
Set-ExecutionPolicy Bypass -Scope Process -Force; [System.Net.ServicePointManager]::SecurityProtocol = [System.Net.ServicePointManager]::SecurityProtocol -bor 3072; iex ((New-Object System.Net.WebClient).DownloadString('https://community.chocolatey.org/install.ps1')) Press Enter.
Within a few moments, Chocolatey will get installed and create a new folder in Program Data. All the packages go to \chocolatey\lib (there may be exceptions for .MSI installers). Once Chocolatey gets installed, restart the PowerShell and type in choco -? to see the list of commands.
Installing Programs Using the Command Prompt Method
Press Win + X and choose Command Prompt (Admin). Then, copy-and-paste the command:
@"%SystemRoot%\System32\WindowsPowerShell\v1.0\powershell.exe" -NoProfile -InputFormat None -ExecutionPolicy Bypass -Command "[System.Net.ServicePointManager]::SecurityProtocol = 3072; iex ((New-Object System.Net.WebClient).DownloadString('https://community.chocolatey.org/install.ps1'))" && SET "PATH=%PATH%;%ALLUSERSPROFILE%\chocolatey\bin" Press Enter. Restart the prompt and type in choco -? to see the list of commands.
Chocolatey Packages
Chocolatey packages are a modified NuGet package. It is a compiled .nupkg file that consists of package metadata and additional data specific to Chocolatey. The package repository website has a huge collection of apps, and you can use them to install popular apps for Windows 10.
Every package submitted to the database undergoes a rigorous moderation process before it goes live. They include package validation, verification, virus scanning with VirusTotal, and more. On the left side, you'll see the links to the package maintainer, validation check button in green, red, and yellow.
Under the Individual section, you'll see the command to install, upgrade, or uninstall the app. The Version History list all the versions, including their changelog. At last, the section under Dependencies lists all the additional components required for an app.
How to Install Software Using Command Prompt or PowerShell
You have to follow some basic rules of syntax to install software from the command-line tool. The structure looks like
choco [command][package name] "choco" is the short name of Chocolatey. The second prefix is the actual command, and the third is your app. Once you get into the habit, you'll no longer have to consult the command reference list for software management.
Here are some popular commands, which you'll frequently use. We'll take the example of installing the GIMP image editor.
Install a Package
Head to the repository package site and search for GIMP. Then, type in:
choco install gimp The command will download and install the app without requiring any action on your part. You'll see the progress information in the console itself. In a few cases, your app might show windows, but that's perfectly normal. Chocolatey will take care of all the installation steps automatically.
Uninstall a Package
Type in:
choco uninstall gimp If an app has a list of dependencies, then Chocolatey will automatically remove those components from your system.
Search Your Package
You can even search for a particular package with this syntax:
choco search [package name] For example, if you wish to install 7-zip, type in:
choco search 7-zip Press Enter. Chocolatey will search for every app with the word "zip" in its database. If it's there, you'll find it in the results. Searching for a particular app requires a bit of practice.
Upgrading a Package
To upgrade an app, type in:
choco upgrade [package name] For example:
choco upgrade gimp List of Outdated Packages
It's also possible to see the list of all outdated apps. To make this work, you must install apps through Chocolatey. Type in:
choco outdated 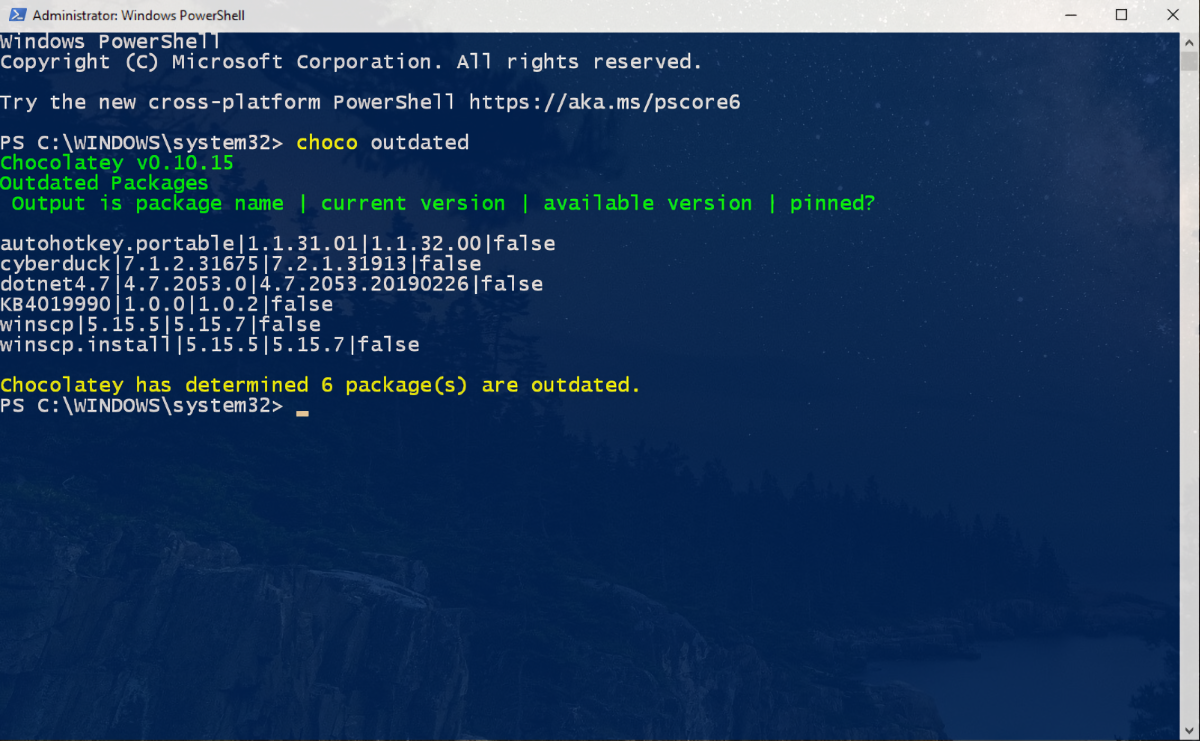 Is There a Chocolatey GUI?
Is There a Chocolatey GUI?
While the command-line tool is the preferred method for managing apps, some of you may like an actual app. Chocolatey GUI enables you to install, uninstall, update, and search for packages in a single place. To install it, type in:
choco install chocolateygui To check for updates:
choco upgrade chocolateygui As you launch the app, you'll see two options in the left pane. This PC, as the name suggests, consists of packages installed on your PC. At the top-left is the search box and options to check for outdated packages, update all packages at once, and toggle between list/tile view.
Chocolatey is the remote package repository. At the top, you'll see options to filter apps by version, include beta-release, popularity, and more.
To update a single package, right-click it and choose Update. You can export the currently installed packages (as a .config file) with their version number and installation date. You can use this file to install packages on another machine.
Install Your Next App With the Command Prompt
Many people still find it a hassle to update their apps. Chocolatey lets you install a dozen or more apps with just a few keystrokes. You can easily manage your apps without any security concerns or bundleware.
This Is How Software Installers Work on Windows, macOS, and Linux
Modern operating systems provide you with easy methods to set up new applications. But what actually happens when you run that installer or issue that command?
Read Next
About The Author 
Rahul Saigal (172 Articles Published)
With his M.Optom Degree in Eye Care Speciality, Rahul worked as a lecturer for many years in the college. Writing and teaching others is always his passion. He now writes about technology and make it digestible for readers who don't understand it well.
More From Rahul Saigal
How To Install Windows With Command Prompt
Source: https://www.makeuseof.com/tag/quickest-way-install-windows-software-command-prompt/
Posted by: scottdregat.blogspot.com

0 Response to "How To Install Windows With Command Prompt"
Post a Comment